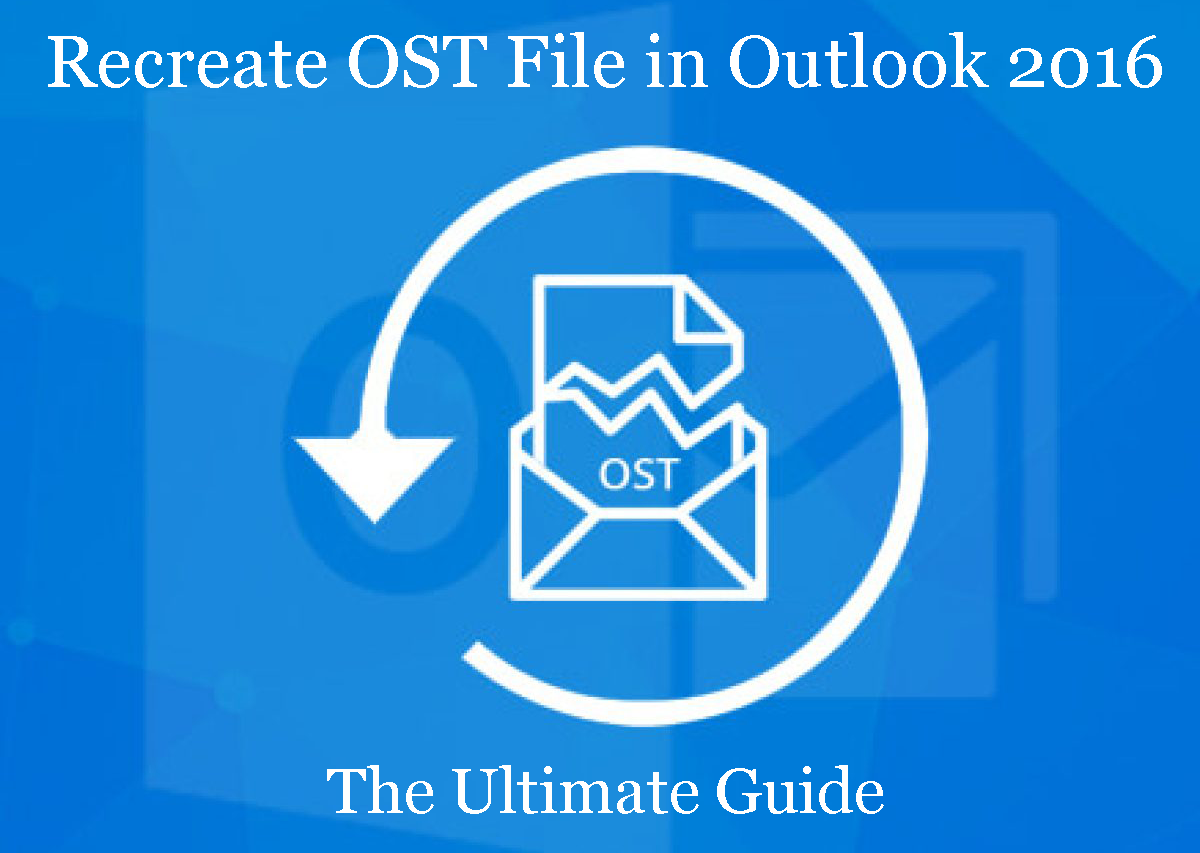Summary: Outlook users many times need to recreate or rebuild OST file to fix OST file errors that you can get when the OST file gets damaged or become inaccessible. Then, by recreating OST file, Outlook users can get rid of errors such as OST is not Outlook data file. Through this useful post, we will discuss steps to recreate OST data file in Outlook 2019, 2016, 2013, 2010, 2007, etc. We have also talked about a professional software that will help you to restore data from inaccessible OST data file.
OST or Offline Storage Table, is data file of Outlook that save copy of mailbox items like emails, notes, calendars, contacts, attachments, etc. OST file is created when Outlook is set up utilizing Exchange, Office 365, IMAP or Outlook.com. This Offline OST file permits users to access Outlook and create changes even the system is offline. Once internet connectivity is restored, OST file synchronizes the changes with mail server.
However, OST file is vulnerable to damage in events such as system crash. When OST becomes inaccessible, Outlook denies to read this file. This will stop synchronization and Outlook show error messages.
To fix this, one can rebuild or recreate OST file. This results in missing data items as few items may not be synchronized with mailbox on the email server. Thus, this needs a systematic solution to recreate OST file and avoid situation of data loss.
Table of Contents
Reasons due to OST file becomes inaccessible, damaged or orphan
There are many reasons that make OST file inaccessible and you need to recreate new OST file.
- Oversized of heavy size OST file
- Virus or malware attack
- Network issues
- Bad sectors and issues with storage device
- Force shutdown of system without closing MS Outlook
- Incompatible add-ins of Outlook
- Power failure
Rebuild OST Data file in MS Outlook 2019, 2016, 2013, and 2010
As per Outlook versions, go through the discussed steps to rebuild OST data file in Outlook.
Step 1. Locate OST file
First you have to locate OST file for recreating it in Outlook. The location of OST file may vary on Outlook and Windows versions you are working with.
In Outlook 2010
- Go to File and then choose Account Settings
- Pick MS Exchange Server option and hit Change button.
- Go to More Settings and click Offline Folder file settings under Advanced tab.
- Copy location of OST file and open OST file location using File Explorer.
In Outlook 2013 and newer versions
- Go to File and then choose Account Settings
- Hit Data Files tab and choose the email account.
- Hit Open File Location button and this will open new File Explorer window showing OST file.
Step 2. Recover OST file
To recreate new OST file, you can move, delete or change current extension of OST file.
Note: It is recommended to backup OST file prior following these steps.
Recreate OST file by changing file extension
This is secure method to recreate OST file as you create backup of Outlook OST file by changing the file extension.
- Exit MS Outlook. Hit View in File Explorer and enable ‘File name extensions’ option.
- Right-click on your OST file and hit ‘Rename’
- Add .bak as extension with OST file name.
- Now, start MS Outlook and this will automatically rebuild OST file and begin synchronizing mail items from mailbox on the server.
Recreate by moving or deleting inaccessible OST file
Users can move OST file (copy & paste) from its location to a different folder or permanently delete OST file to rebuild it. Prior this, make sure to close Outlook application otherwise this will show errors.
Smart Solution To Convert Inaccessible OST File to Outlook supported PST format
The above discussed solutions for recreating an OST file are easy but for this, you need an active mailbox profile on the server. Then you can follow these solutions. Otherwise, we suggest you one smart and 100% working method i.e. OST to PST Converter Software. This program is fully trusted program to convert your inaccessible OST file all data items into PST file format. This software smartly deals with all types of orphaned, damaged and corrupt OST files to export its data into PST file format. It can recover data from OST file and move it into PST file format even without opening Microsoft Outlook.
For Mac user download here
Below is the detailed process to restore OST file and convert it into PST file with the software.
- After proper installation, browse your OST file to the software screen.
- Now, add your Outlook file that you want to convert into PST format.
- Check all OST data items in preview pane and then press Export button.
- Make sure to go with PST format and set path for saving the converted PST file.
- Hit Convert button to give start to the conversion process.
This output PST file is ready to open with any version of Microsoft Outlook such as 2019, 2016, 2013, 2010, 2007, etc.
Note: You can examine this software with free trial version and then can confidently invest in its license version.
Conclusion
Hopefully, you are aware of the methods for recreating OST file in Outlook 2019, 2016, and other versions with this post. It talks about manual solutions to recreate an OST file in Outlook but they may work when you have active profile on the server. Otherwise, you can pick automated solution that can convert the inaccessible OST file into PST format supported by MS Outlook. This software is completely safe and allows you to provide desired results without any hassles.