Are you looking for ways to import Google Contacts to your iPhone 13 pro? You have come to the right place. The article shares some solutions to export your necessary Google contacts to iPhone 13.
Table of Contents
What is Google Contacts?
A survey says that over 80% of users are using Google platforms. Google Contacts is one of the most wonderful ways to keep track of email addresses, phone numbers, and physical addresses. Your data is on the cloud, and you can access it anytime and anywhere. The only thing it needs is the smooth function of your device and the internet server. Your contact details are safe on Google Contacts because it is you who can access your contacts. Google Contacts is a contact management service launched in 2015. It was later updated in 2020 to provide more features to users.
VCF File Extension
Do you know you can access your Google Contacts databases to iPhone Pro 13 by exporting Google Contacts to VCF? It is an electronic business card that supports MS Outlook, Android Phones, and iOS operated phones. VCF file extension is advanced. It can keep a person’s name, address, phone number, URL, Gmail address, audio clip, and several other pieces of information. Its flexibility and compatibility are excellent.
Manual Conversion of Google Contacts to VCF or CSV
Do you know you can export all Google Contacts to VCF or CSV file extension manually? Google Contacts gives users the flexibility to transfer contacts. If your inbox stores business emails and contacts, it is safe to store them locally or on your mobile phone. Sometimes, due to server failures, users cannot access their important contacts of Google Contacts. It fails to provide real-time access to databases. After the conversion of Google Contacts to VCF, you can access your important contacts on your iPhone at any time without the need for internet. So, real-time access to contacts is possible.
The process we are going to reveal will let you export contacts of your Google to Excel, CSV, and VCF. The whole process is pretty easy and takes a few steps to complete.
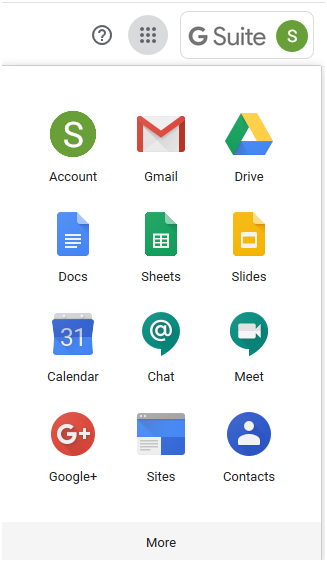
1. Access your Gmail account and press the top right “dots” menu
2. It will open some groups that Gmail services offer. From these groups, select a specific group of contacts. For example, choose Frequently contacted emailsor press the Other contacts where you will get all emails that you have contacted.
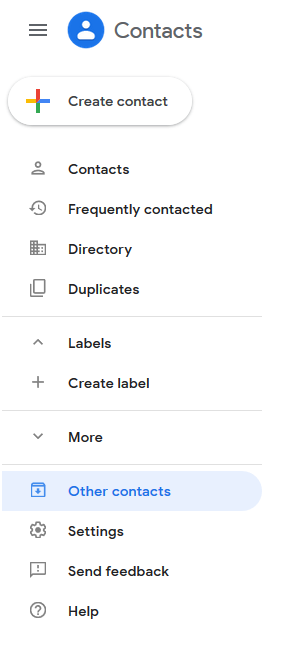 3. If you like to transfer all Google contacts to Excel or CSV or vCard, check a box of any contact and then from the drop-down menu, choose all contacts. Take a look at the image for reference. If you want to choose only particular contacts, you have to collect them manually.
3. If you like to transfer all Google contacts to Excel or CSV or vCard, check a box of any contact and then from the drop-down menu, choose all contacts. Take a look at the image for reference. If you want to choose only particular contacts, you have to collect them manually.
 4. Now, hit at the Export tab. It is visible on the left side. Hit the dot that are visible.
4. Now, hit at the Export tab. It is visible on the left side. Hit the dot that are visible.
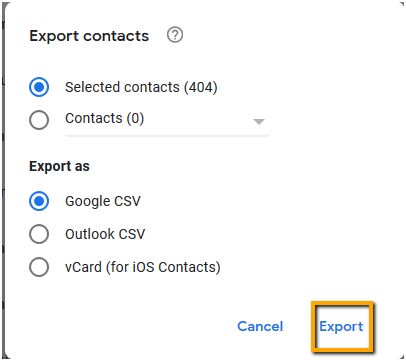 You can select Google CSV to open data in CSV or Excel file extension. Since, you want to open your Google contacts to iPhone, check the vCard option and then press the “Export” tab.
You can select Google CSV to open data in CSV or Excel file extension. Since, you want to open your Google contacts to iPhone, check the vCard option and then press the “Export” tab.
CSV to VCF Converter
If you save Google Contacts databases to CSV file extension, use CSV to VCF Exporter. It is a straightforward conversion solution. The CSV to VCF can be tricky through manual methods. The chance of data loss is persistent. Therefore, we recommend a professional tool to export all CSV databases to VCF.
The licensed version of the application is valid for an unlimited duration. The licensed version of the app offers unlimited conversion support.
The tool has an interactive interface. It doesn’t need technical proficiency to operate. Users with a little or basic technical knowledge can operate the program.
It is a lightweight application. It consumes a few MB of storage on your hard drive and doesn’t cause an interruption in the speed of the system.
Here are the steps to follow for CSV to VCF conversion using CSV to VCF converter.
- Install the application and launch it on your system
- Click on the “Browse” tab to select the recently exported CSV file
- The tool displays the CSV file in a grid view format
- Check the field name you want to enter
- Select the output location where you want to save the VCF file
- Press the Convert tab
These steps are so easy to follow. It doesn’t need technical competency to export data. After conversion from CSV to VCF, you can easily access your contacts to your iPhone Pro 13.

