Are you a Gmail user and want to get the backup of your data? With the hackers always active and looking for an account that makes mistakes to hack it, it is always safe to get the backup of the account. This will ensure that your account data doesn’t get lost even if you lose your account.
When it comes to taking Gmail backup there are many methods available to do so. In this tutorial, we are going to share information about all the available methods that will help you take the backup of your account.
But before we start sharing methods to take Gmail account backup, have a look at what all situations the Gmail backup data will save you, and why it is important to take the backup of account.
Table of Contents
Reason Why Everyone Must Take Backup of Gmail Account
- Gmail is a web-based email application. It stores data on the cloud which we can’t access in case of loss access of account. We just login to our account and get all the emails. Suppose if a situation comes when because of any technical reasons Gmail server crash or you lose access to your account, what would do? The Gmail backup data will rescue you.
- A few years back, some Gmail users reported that they have lost some emails from their account. It was because of the technical trouble in the Gmail cloud. Nothing happened and people never received their data back. If the same thing happens in the future then the backup data will be there for safeguard.
- No matter how big claims a service provider makes regarding the safety of an account, there is no foolproof system that ensures an account could never be hacked.
- The Gmail backup is also important when you have to work offline. Suppose there is no internet connectivity and you are in urgent need of some important emails. The backup data will help you get the same.
Learn How You Take The Backup Of Your Gmail Account
Take Gmail Account Backup With Google Takeout
The Google Takeout is a tool that creates a copy of all the data present in Google account and keeps it, including the Gmail data. Here is the step by step guide to using this feature of Google.
Step One: Open your browser and in the address field type https://takeout.google.com/settings/takeout. The Google Takeout screen will appear once you will press the enter button. Make sure you have signed in to your account. If you are not signed in, Google will ask you to sign in to your account first.
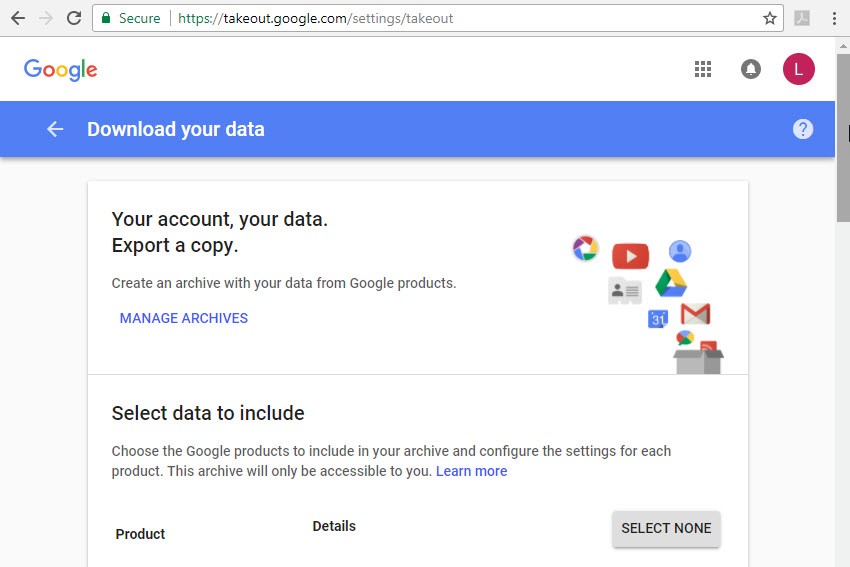
Step Two: Check the right side of your system screen. You will find here the scroll bar. The bar shows the list of Google applications for backup, such as Google Map, Searches, Tasks, etc. Click on the Mail option to take backup.
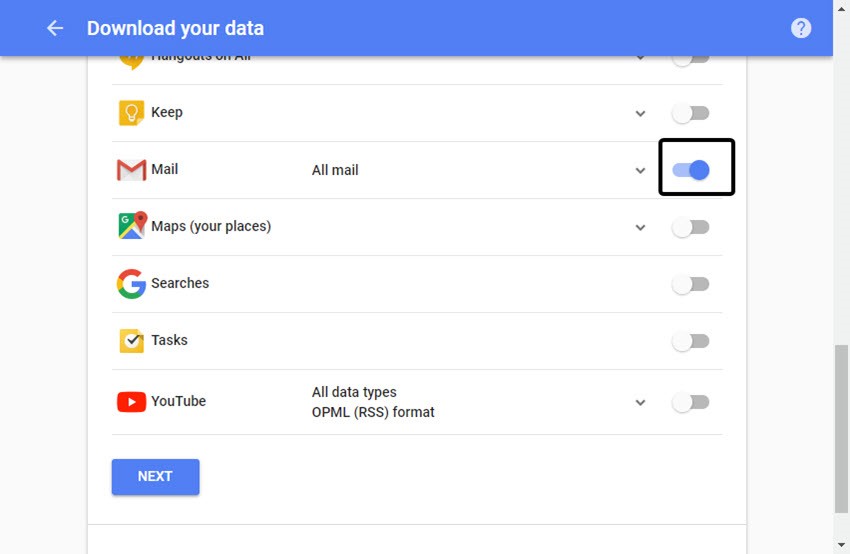
Step Three: There is a slider present on each option, slide it right to take backup. E.g. if you want to take a backup of Gmail, click on the slider and move it to right. It will turn green. And expand this portion to further refine your search. Click on the arrow button present infront of every option to check further details.
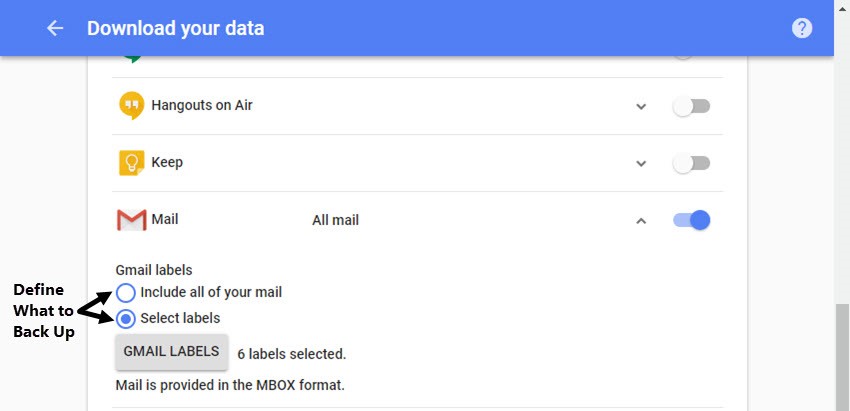
Select the following options to take backup of Gmail account data
- Click on the option ‘Include all your mails’ to get a backup of your Gmail account.
- Click on the option ‘Select labels’ to expand the screen that will let you choose the labels you want to take backup of.
Step Four: After you have finished selecting data that you want to backup, click on the Next button. Here a new screen will open called the ‘customize archive format’.
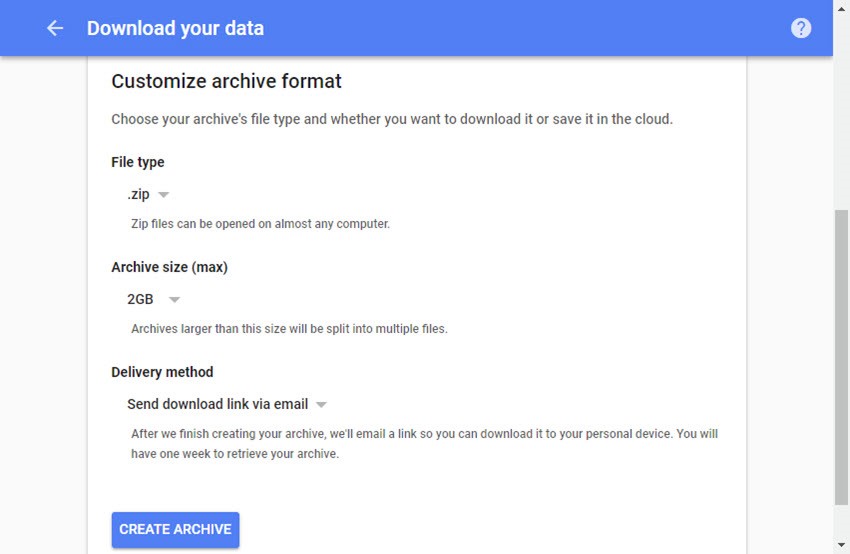
Use this window to select the format in which you need to save the backup file.
File Type: The archive default file type is .zip.
Archive Size: The maximum length of the Archive file is 50 GB. Click on the drop-down button to select the file size. It will show the size from 1GB, 2GB, 4GB, 10GB, 50GB.
Delivery Method: This is the way you will get your archived data. Click on the drop-down button to select receiving an email download link, a file on Dropbox, a file on Google Drive or a file on OneDrive.
Note: The archives data count the Google storage quota. If your archive is large, you need to select another method to receive it.
Step Five: Once you are done with selecting options of archive format. Click on the button ‘Create Archive’. You would find this button in the lower-left corner of your account.
The next screen will show you notice about your archive account being prepared. Once your archive is ready, Google will notify you of the location of your archive via email. The screen will appear like this.
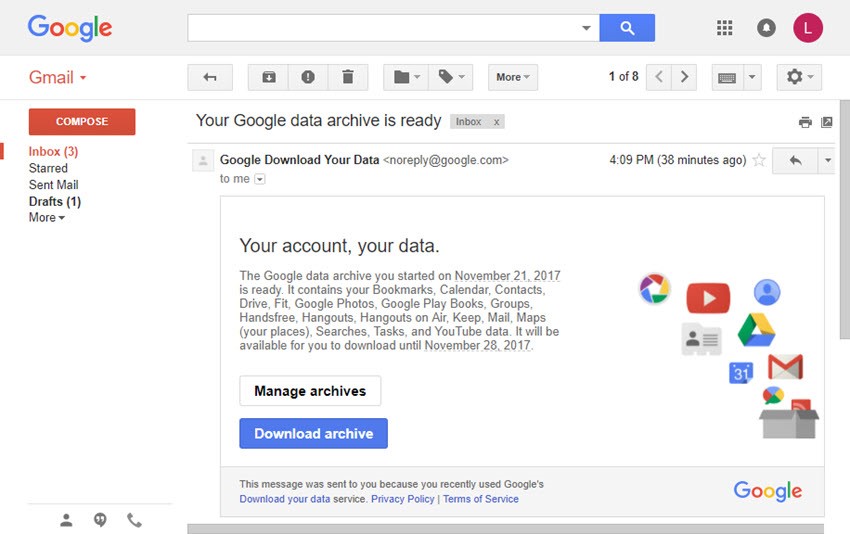
Note: Your email might have a slightly different appearance depending on the delivery method option.
Step Six: Next follow the instructions shared in the email to access your Gmail archive.
Alternate Method To Create Gmail Backup
The Google Archive method is the simplest and straightway to take backup of Gmail account. Another method of taking backup of Gmail account by using the desktop-based email account like MS Outlook, Apple Mail or any other.
Take a backup of Gmail account with the Outlook email application
Step One: Turn On Your IMAP Access
Open your Gmail account, and click on the setting option, and click on the option ‘Forwarding and POP/IMAP’.
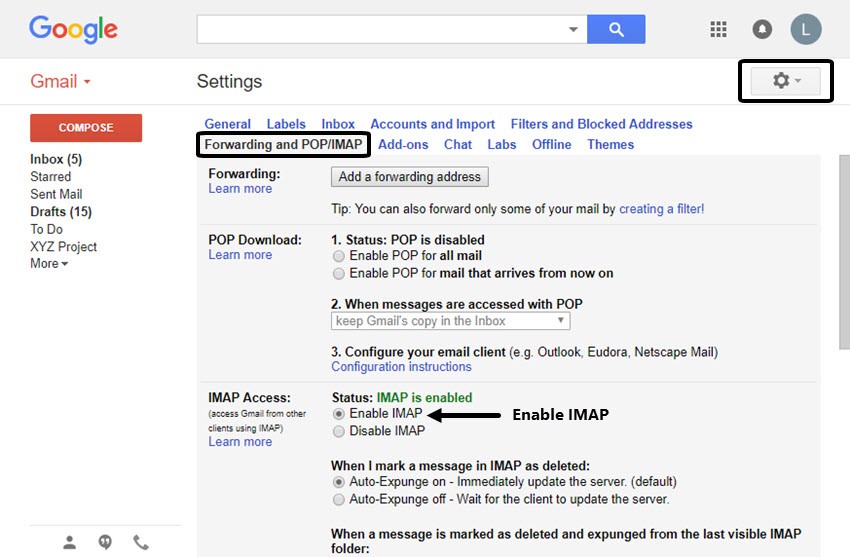
If IMAP is not active, click on option Enable IMAP button.
Step Two: Give access to the desktop email client
Google is an independent email application, to allow access of any desktop based email client, you need to make changes in the security setting. This is what you can do to change the setting page.
- Type https://myaccount.google.com/ in the browser address. The account screen like this will open then
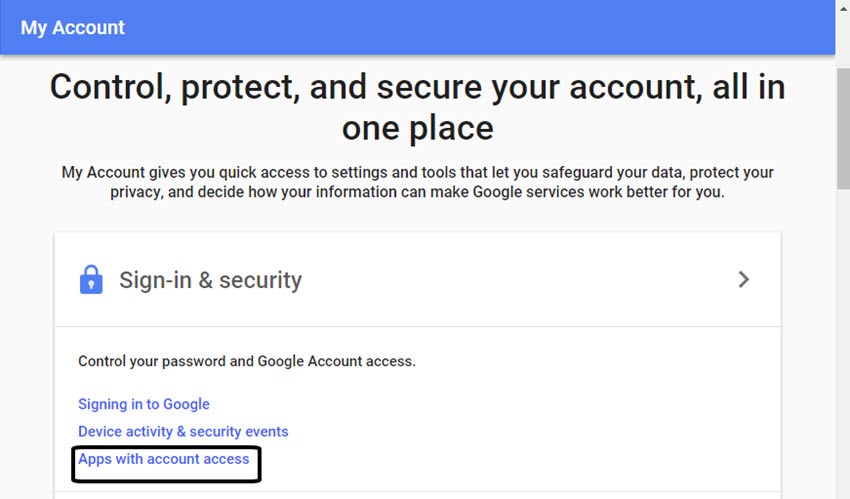
- Select the option ‘App with account access’. Once you will click on this option, a new page option will appear Sign-in & Security. Scroll the screen to navigate option Allow less secure apps.
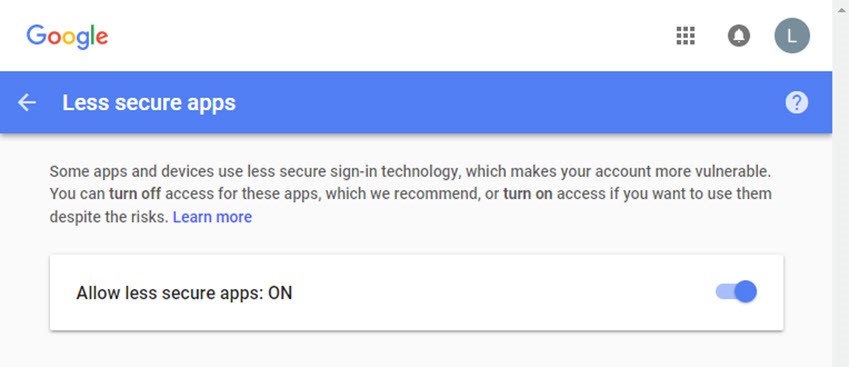
Slide the button to allow desktop email client to access your gmail account.
Add Gmail account to Desktop Based Email Client
The next step is to add an Outlook account to your Gmail account. Till the above step, the process of merging desktop-based email client with Gmail would be the same. From this stop, it will vary according to the email client.
Step One: For MS Outlook, click on option File, when the screen ‘Account Information’ screen appears click on the option ‘Add Account’.
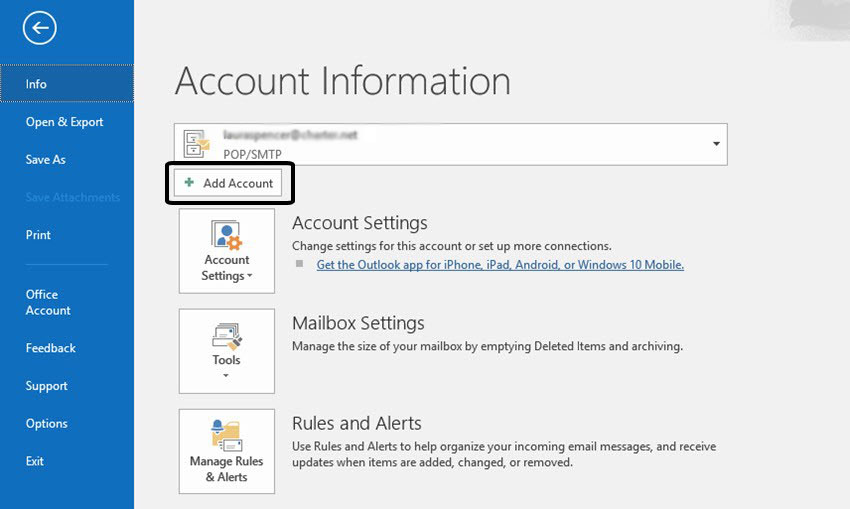
Step Two: You will be asked to enter your Gmail account details like your login ID and password. Press the connect button after entering the details.
Step Three: Click on the Ok button to connect your Gmail account with Outlook. Your account will be connected after that.

After this, you will receive an email message having the subject line Microsoft Outlook test message in your Outlook. You will get the same message in your Gmail account as well.
Note: During the import process, the filters and other setting changes you have applied to your Gmail account will not be forwarded to the Outlook account.
Take Gmail Backup Using The Third-Party Utility
Another quick and effective method of taking Gmail account backup is taking the help of third-party software. There are many choices present here, however, when it comes to picking the safest option then Gmail Backup software has no other alternative.
The Software is available for all versions of Windows and ensures taking backup of data safely.
Here is the tutorial on how to take backup of your Gmail account.
- Install and run the licensed version of software on your device.
- Enter the Gmail account username and password.
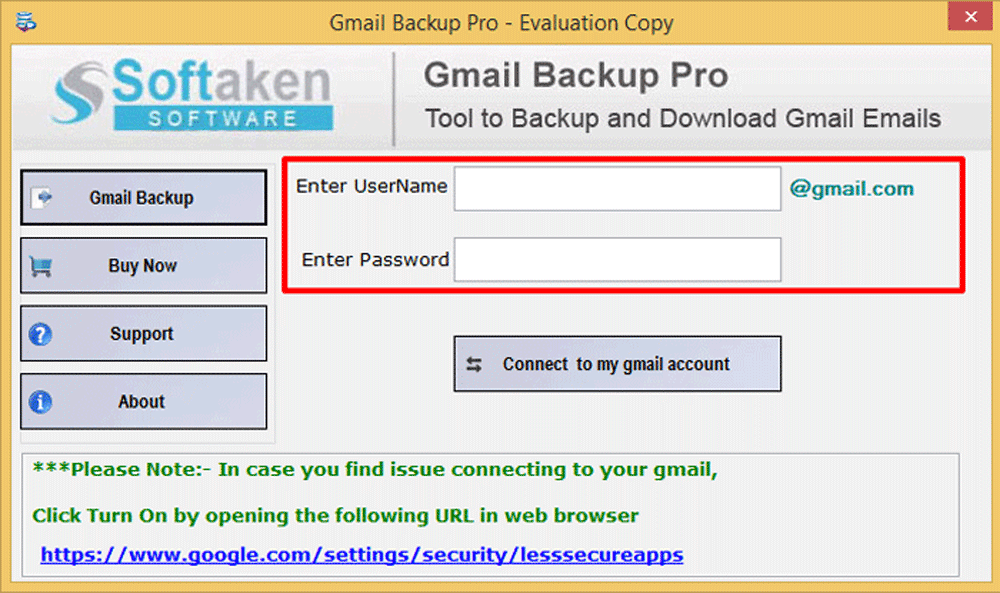
- Click on the option ‘Connect to my Gmail account’
- You will have a preview of Gmail data. Click on the Next Button after that.
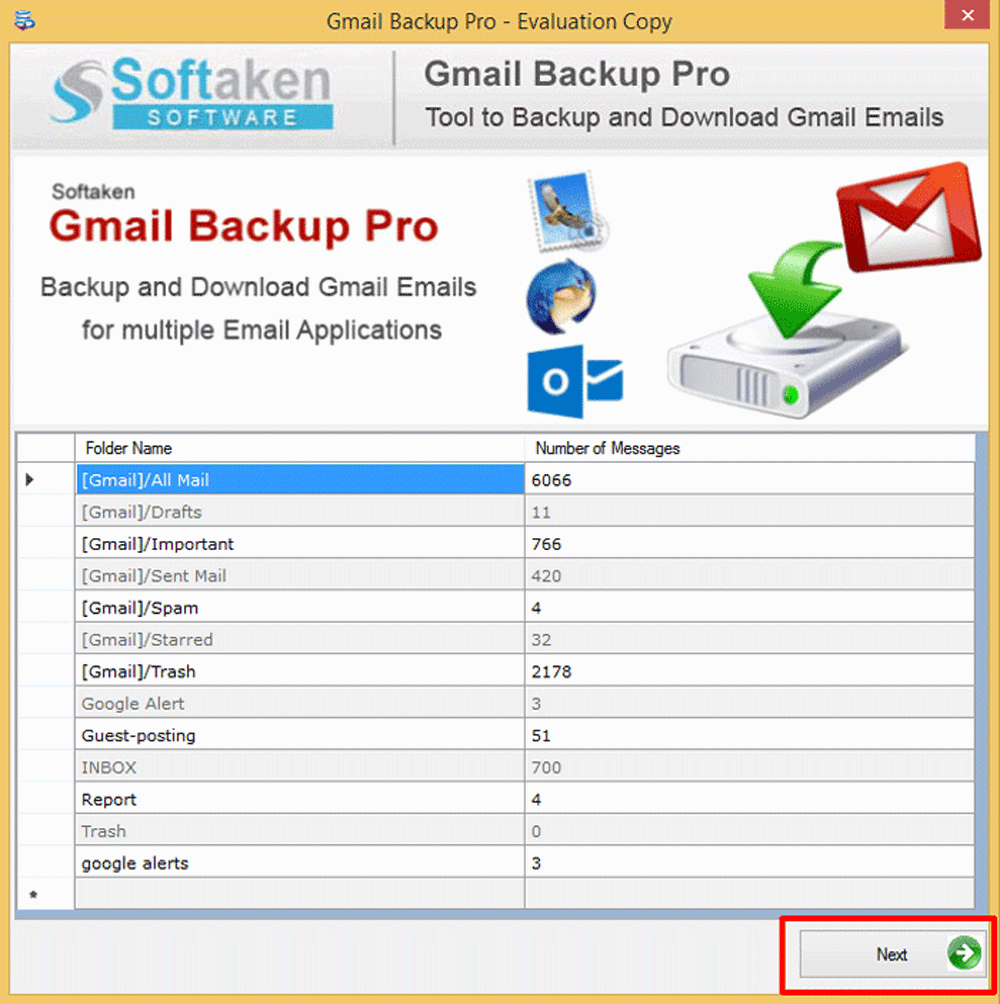
- Select an option in which you want to save the Gmail backup file. The software provides the option to save the file in five different formats, EML, MSG, MBOX, EMLX and PST.
- Click on the browse button to select a location where you want to save the file.
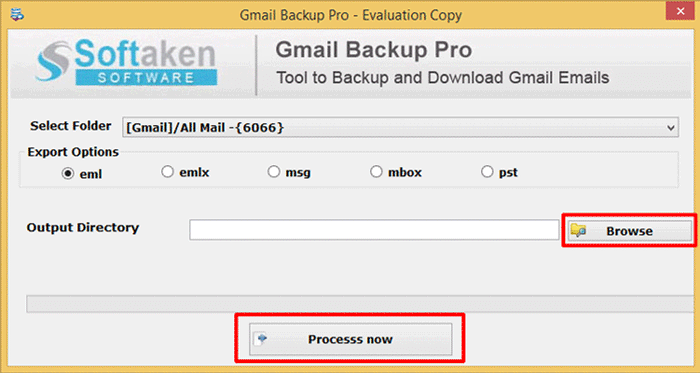
- Click on the options Process Now to start taking backup of data.
This is a simple to use software that has an easy interface. It gives an unlimited backup facility along and maintains the folder hierarchy as well as data integrity. This a Windows utility and compatible with all versions of Windows.
Conclusion: If you don’t take backup of your Gmail account you are keeping your data at risk. The backup of Gmail account data is important as it not only keeps your data secure but also make it accessible anytime anywhere. We have suggested multiple methods to do Gmail backup, you can choose anyone, however, if you want quick and accurate results then doing the job with a third party utility is the best option.

